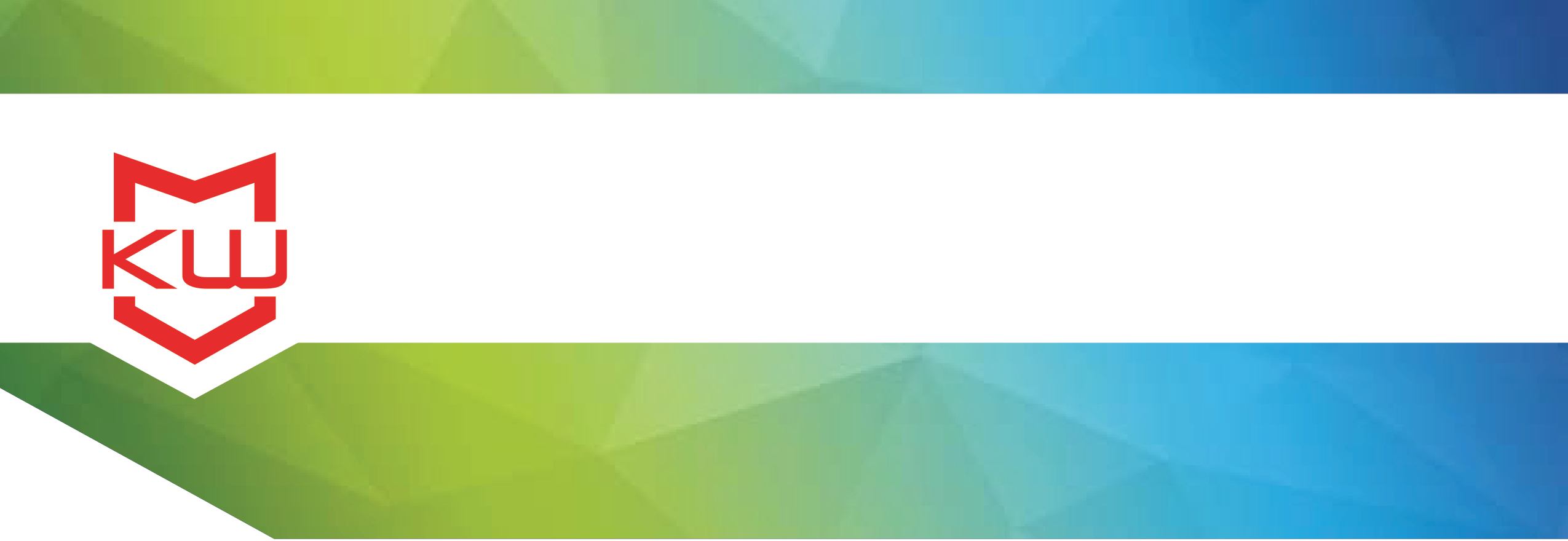
How To
Chrome OS Kiosk - Setting Up Your Kiosk with KioWare for Chrome OS
Learn how to set up your kiosk with KioWare for Chrome OS!
Chrome OS Kiosk - Setting Up Your Kiosk with KioWare for Chrome OS
Related Products: KioWare for Chrome OS
 KioWare has a new kiosk software solution for the Chrome OS.
KioWare has a new kiosk software solution for the Chrome OS.
NOTE: KioWare for Chrome OS is available via annual subscription.
KioWare has long supported the Windows operating system, with an Internet explorer lockdown browser found in the KioWare Classic for Windows product, and a Chromium based secure browser with KioWare for Windows. KioWare for Android secures the Android operating system with the native Android browser. And now, KioWare for Chrome OS is built to secure the Chrome operating system with a Chromium-based browser.
KioWare for Chrome OS is a kiosk application used with Chrome OS Kiosk Mode to secure the Chrome Operating System and activate additional interactive kiosk features. To use the Chrome devices in kiosk mode, you must first enroll your Chrome devices in your domain.
Users with the Chrome operating system activate “Chrome Kiosk Mode” on their device. You then add the KioWare for Chrome OS kiosk application to provide additional features and security not available using Chrome OS kiosk mode alone.
What can you do with KioWare for Chrome OS?
KioWare for Chrome OS includes features such as:
- Attract screens
- Popup window control
- Domain/Page list blocking
- User session management
- Tabbed browsing
- File download blocking
- Clear private browser data
- Custom toolbar skins
…and more.
How KioWare for Chrome OS kiosk software works:
You first need to set up Kiosk Mode on your Chrome Device.
- You will need to acquire Chrome managed device licenses via a reseller.
- Log into the admin console
- Under "Device Management", "Chrome Management", "Device Settings", find the section labelled “Kiosk Settings.”
- Next to “Kiosk Apps” click “Manage Kiosk Applications.”
- Click on “Chrome Web Store” and search for “KioWare.”
- Add this to the list of apps to install.
- Change the Auto-Launch Kiosk App to KioWare for Chrome OS to have the app start on boot.
- Save your changes.
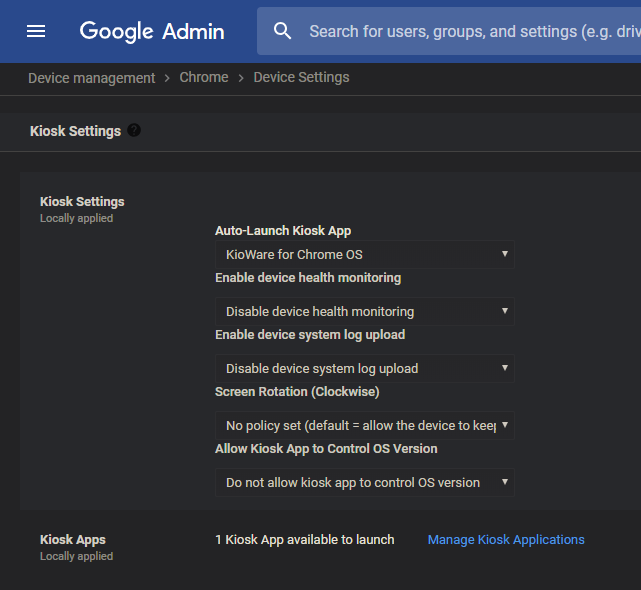 You may need to enroll a new device.
You may need to enroll a new device.
If you are using a new Chrome device that has not been through the setup wizard, you will need to go through the wizard. Go through the setup wizard until you get to the sign in screen, but do not sign in. Instead, press Ctrl + Alt + E to go to the enrollment screen. On the enrollment screen, enter your admin credentials from the admin console and click “Enroll Device.”
You should now see the device in the admin console under Device management / Chrome devices.
Otherwise, perform a factory reset on the device following these instructions. For troubleshooting, refer to this link.
KioWare kiosk software products lock down your device into a secure interactive kiosk, turning your tablet into a kiosk or purposed device for self-service, digital signage, or mobile device management deployments. Now available for Windows, Android, & Chrome operating systems. KioWare for Chrome OS is not to be confused with our KioWare for Windows application, which secures the Windows operating system and uses a Chromium-based browser.
KioWare for Chrome OS
KioWare for Chrome OS is available in a free fully functioning demo. Download, configure, and test, then license by purchasing an annual subscription. One license is needed for each deployed kiosk running KioWare for Chrome OS. Volume discounts are available.
All KioWare products can be used to secure devices such as tablets, desktops, and smartphones running Android, Windows , and now Chrome Operating Systems. KioWare kiosk software products lock down your device into kiosk mode, which secures the overall operating system, home screen, and usage of applications. All of these products are available as a free trial at kioware.com.
Have questions about KioWare for Chrome OS? Just contact us and we’ll be happy to help.
