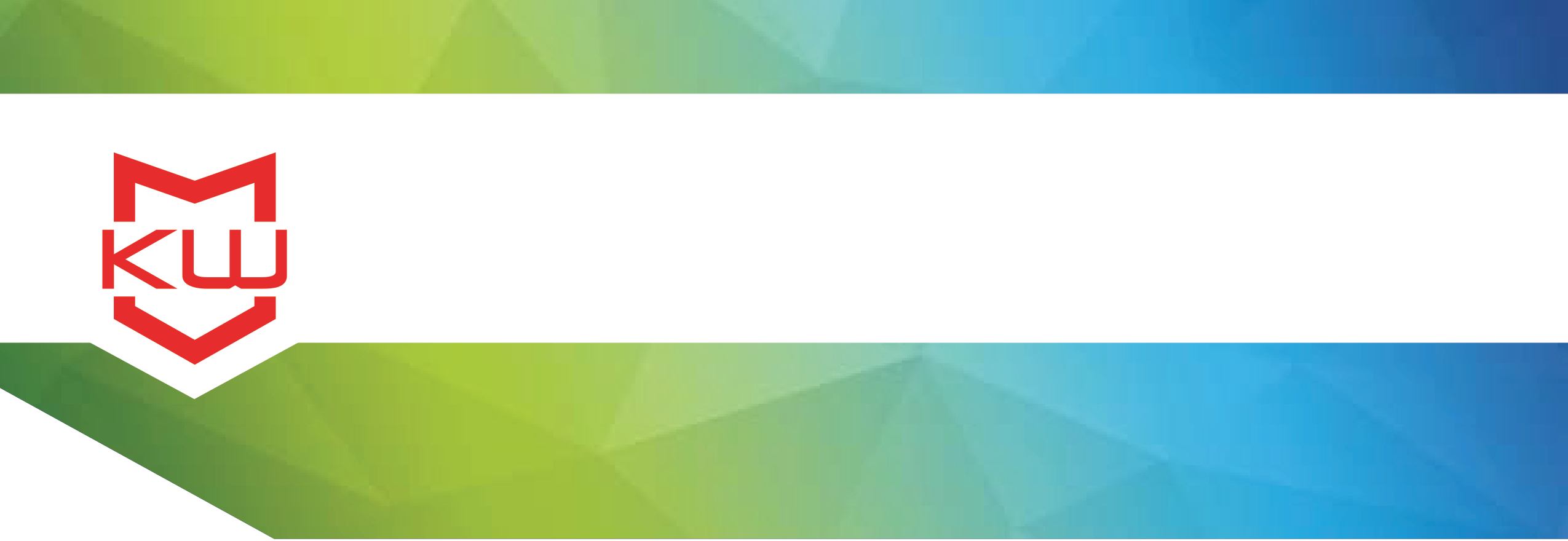
How To
KioWare License Server
How to set up KioWare License Server
Do you need a fast and easy way to manage your KioWare licenses and license your devices?
We offer a free tool called KioWare License Server that allows you to automate licensing and manage your KioWare licenses online. You can use KioWare License Server to license a kiosk and/or release a license at any time and as often as you need to. Once it’s set up, managing licensing is fairly hands-off.
This video covers the technical setup of KioWare License Server, but first let’s start with a few Frequently Asked Questions to get familiar with the basics.
What is KioWare License Server?KioWare License Server is a free tool that allows you to automate licensing and manage active leases of KioWare.
What is a lease?A lease is the temporary assignment of a KioWare license to a particular device. With a lease, you can also determine which kiosks hold active leases, identify which KioWare products are being used on each kiosk, review lease activity history, and ban individual devices.
How much does KioWare License Server cost?
It’s free. KioWare License Server is a free tool available to all KioWare customer accounts that are up to date on Maintenance & Support.
Which products can I use KioWare License Server with? KioWare License Server can be used with any KioWare product: models Lite, Basic, and Full; for Windows and Android; for any quantity of licenses.
Contact us with a list of transactions you want to manage via KioWare License Server. You’ll need to decide if you can host KioWare License Server yourself; if not, contact us to discuss pricing if you would prefer us to host it for you.
Now let’s dive in. If we’re hosting KioWare License Server for you, skip ahead to Step 4. If you’re hosting it yourself, let’s start here!
Step 1: Install IIS.
The exact steps for installing IIS vary based on the version of your operating system. Contact us if you need assistance, and we also have recommended settings we’ll share with you at that time.
Step 2: Install .NET 4.0
If .NET 4.0 was installed prior to IIS installation, run the following command: %windir%\Microsoft.NET\Framework64\v4.0.30319\aspnet_regiis.exe –i
Otherwise, the exact steps for installing .NET vary based on the version of your operating system. Contact us if you need assistance, and here is an FAQ for more common questions.
Step 3: Install KioWare License Server
Log into your KioWare user account by going to kioware.com and clicking on Customer Login at the top right. Click on Your Downloads then click to download and install KioWare License Server to your server.
If you’ve chosen to have us host KioWare License Server for you, this is where you’ll jump in.
Step 4: Configure KioWare License Server (start here if we are hosting KWLS for you)
Open a browser and access https://localhost/KioWareLicenseServer/, where “localhost” should be changed to your server name or the server name we’ve provided for you. Log in to the KioWare License Server console. The default credentials are username admin and password admin.
Once you’ve logged in, click on the Configuration tab at the top. Under Console Settings, you’ll want to change your password from the default.
Under License Settings, enter your Company ID and Company Auth Key which were provided to you by a KioWare team member. You’ll need to set up a Kiosk Auth Key if you want the kiosk to supply this password before retrieving a license. Set your preferred Max Lease Time.
Under Proxy Settings, enter your proxy information if one exists.
You can click “Retrieve License Details” to pull a copy of your License Details from our server.
Under Email Settings, configure KioWare License Server to send email notifications. Enter your SMTP credentials and server information, and check the boxes for which notifications you’d like to receive. We recommend receiving notifications for everything. Click Send Test E-Mail to ensure that the email settings have been set up correctly.
Finally, don’t forget to click Save!
Step 5: Configure the devices
At this point, KioWare License Server is completely set up on the server end. Now you’ll need to configure each device. Jump to the appropriate time in this video for your KioWare product.
For KioWare Classic for Windows, open the Configuration Tool. Click on Help at the top, then click License. From the License Type drop-down menu, select LicenseServer. Set the Server URL to https://localhost/kiowarelicenseserver, where “localhost” should be changed to your server name. If we are hosting KioWare License Server for you, set the Server URL to the URL we provided for you. If you set a password in the KioWare License Server console, called Kiosk Auth Key there, enter it here. Click “Verify and Save.”
For KioWare for Windows, open the Configuration Tool and click on the License tab. From the License Type drop-down menu, select License Server. Set the Server URL to https://localhost/kiowarelicenseserver, where “localhost” should be changed to your server name. If we are hosting KioWare License Server for you, set the Server URL to the URL we provided for you. If you set a password in the KioWare License Server console, called Kiosk Auth Key there, enter it here. Click “Test Connection” to test the connection if desired.
For KioWare for Android, open the Configuration Tool and tap on the License tab. Tap on “Use a License Server” so the box is checked. Set the server URL to https://localhost/kiowarelicenseserver, where “localhost” should be changed to your server name. If we are hosting KioWare License Server for you, set the Server URL to the URL we provided for you. If you set a passcode in the KioWare License Server console, called Kiosk Auth Key there, enter it here. Tap on “Test License Server Connection” to test the connection if desired.
Now you’re all set up!
If you have questions or need assistance with KioWare License Server, just contact us (email, phone, or chat) and we’ll be happy to help.
